手元のPCにMoneroのウォレットを作成する
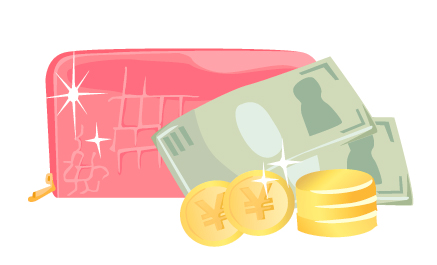
仮想通貨の預け先の悩み
仮想通貨みなさん楽しんでますでしょうか。
ここ半年の高騰で、仮想通貨の日本円での残高が増えてきている方も多くいらっしゃることかと思います。
そうなったときに悩ましいのが、仮想通貨の預け先。
信頼できる会社が運営しているのか?セキュリティは大丈夫なのか?破綻したりしないのか?と、心配は尽きません。
そこで、「人に預けるくらいなら自分で管理する!」といった方向けに、仮想通貨の一つであるMonero(モネロ/XMR)を保有するためのウォレットを、自分のPC上に構築する方法についてまとめました。
目次
PC上にウォレットを構築する
Monero(モネロ/XMR)のウォレットを構築する方法として、Moneroの『ノード』をPC上に構築して、ウォレットを作成する方法があります。
ざっくりいうと、Moneroはビットコインなどの仮想通貨と同じように、たくさんの人がMoneroを使った取引を把握・記録し、管理することによって、信頼できる取引を実現しています。
その把握・記録し、管理する人、実際はコンピュータですが、そういうコンピュータをノードと呼び、自分のPC上でMoneroの取引を管理できるようにすることをノードを構築するを言ったり、ノードを立てると言ったりします。
ノードを構築することで、自分の保有しているMoneroの残高はいくらなのか?と言った情報を把握することができるようになります。
まずMoneroのノードを立てる
必要なファイルをダウンロード

とにかくMonero関係のソフトウェアをダウンロードしましょう。
必要なソフトウェアはMoneroの公式サイトに掲載されています。
今回はMac OSX向けのノードの立て方・ウォレットの作成の仕方について、まとめます。
https://getmonero.org/downloads/
monerodをダウンロード

ダウンロードサイトから、『Mac OS X, 64-bit (Command-Line Tools Only)』のファイルをダウンロードします。
『monero-mac-x64-v0.10.3.1.tar.bz2』という圧縮されたファイルがダウンロードされますので、ダブルクリックするなりして、展開してください。
展開すると、展開後のフォルダ内にいくつかのファイルがあると思います。
monerodを実行
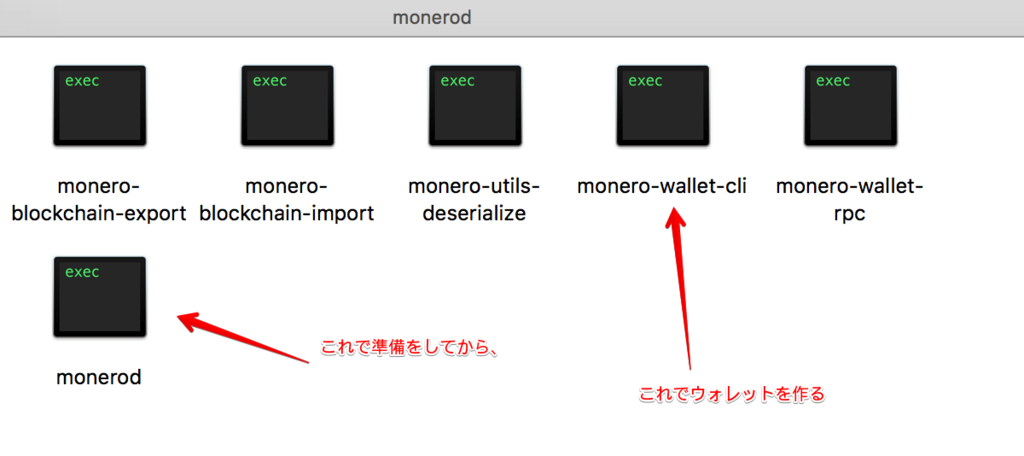
『monerod』というファイルをダブルクリックしてください。
すると、こんな感じで文字だらけの画面(Command-Line Tools/Terminal)が表示されます。

英語ばかりで慣れないとわかりづらいですが、設定を準備したり、Moneroのサーバに接続したりして、ノードを立てる準備のさらにその準備をしています。
1分ほど待つと「準備の準備」が終わり、「準備」が始まります。
monerodでSyncを始める

準備の段階で何をしているかと言うと、これまでの取引のデータを他のノードからダウンロードして、自分のPCで管理できる状態にしていきます。
SyncやSYNCHRONIZE、同期と表現されます。
ダウンロードしたり、計算したりの処理が膨大にあるため、初回のSyncには非常に時間がかかります。
参考までに、私のPCだと初回のSyncには7時間ほどかかりました。
AC電源の接続は必須です。
Syncが完了
Syncが終わると以下のように、

You are now synchronized with the network. You may now start monero-wallet-cli.
(ネットワークと同期されています。Moneroのウォレットアプリケーションを実行できます。)
といった表示がなされます。
ウォレットを作る
monero-wallet-cliを実行
Sync完了のメッセージにある通り、Moneroのウォレットアプリケーションである『monero-wallet-cli』を起動します。
monerodを実行している画面は開いたままの状態で、今度はmonero-wallet-cliというファイルをダブルクリックしてください。
ウォレットのファイル名を決める

Specify wallet file name (e.g., MyWallet). If the wallet doesn't exist, it will be created. Wallet file name (or Ctrl-C to quit):
と表示されます。
ウォレットの名前(自分がわかればOK)を入力し、Enterキーをおしてください。

No wallet found with that name. Confirm creation of new wallet named: MyWallet (Y/Yes/N/No):
入力したウォレットの名前のデータがないので、新しく作るか確認されています。
『Yes』と入力してEnterキーを押しましょう。
Generating new wallet... Enter new wallet password:
ウォレットの作成が始まります。パスワードを入力し、Enterキーを押しましょう。
復元フレーズの生成

List of available languages for your wallet's seed: Enter the number corresponding to the language of your choice:
ウォレットの復元フレーズに使う言語を指定します。日本語が好きならJapaneseの8、英語が好きならEnglishの0など、数字を選んでください。
復元フレーズをメモしてウォレット作成が完了

Your wallet has been generated! PLEASE NOTE: the following 25 words can be used to recover access to your wallet. Please write them down and store them somewhere safe and secure. Please do not store them in your email or on file storage services outside of your immediate control. ざせき でんあつ ・・・・・
これでウォレットの作成は完了です!
この25個の単語のランダムなフレーズが、ウォレットの復元フレーズ(パスワード的なもの)になります。
この復元フレーズを忘れてしまった状態でPCが壊れてしまうとこのウォレットに入れていたMoneroを二度と取り出すことはできなるなるので、必ずメモして厳重に管理するようにしてください。
Moneroのウォレットの簡単な使い方
残高の表示
自分の保有残高を表示するには、 balance と入力してください。
Balance: 0.000000000000, unlocked balance: 0.000000000000
といった形で、自分の保有する残高が表示されます。
アドレスの確認方法
自分に送金してもらうためのウォレットアドレスを確認するには、 address と入力してください。

41n1b*******(略)
といった形で、アドレスとして長い英数字が表示されます。
他の機能
他にも送金や取引履歴の表示など、様々な機能がウォレットに準備されています。
全て確認するには、 help と入力してください。
先に説明したbalanceやaddressを含め、多くの機能の呼び出し方法が一覧で表示されます。